How to Use YouTube Music Extension on Google Gemini
Early this year, Google launched its own AI tool, Bard, to compete with ChatGPT. Later, Google renamed Bard to Gemini, and it’s available for both desktop & mobile users.
After a few months, Google also introduced extensions that add more features to the AI Chatbot. At first, Google Gemini only had five extensions, but now it has a new one named YouTube Music.
If you use the YouTube music app on your Android phone to satisfy your music needs, this new extension will be very helpful.
The YouTube Music extension gives Gemini AI permission to access the streaming service and your library for music commands.
How to Enable the YouTube Music Extension on Google Gemini?
To find music via the Gemini chatbot, you first need to enable the YouTube Music extension. If you’re reading this guide from the desktop, follow these simple steps.
1. Open your favorite web browser and visit this webpage.
2. Sign in to your Google account.
3. Once signed in, click the Settings gear icon at the bottom left corner.
4. On the options that appear, select Extensions.
5. Next, find and enable the YouTube Music extension.
6. On the prompt that appears, click Connect.
Once enabled, you can use this extension to find & play your favorite songs from YouTube Music through text prompts.
How to Enable the YouTube Music Extension on Google Gemini (Mobile)?
If you use the YouTube music mobile app to satisfy your needs, you must follow these steps to play music via Gemini.
Since the Gemini mobile app is still not available in every country, we have used the Gemini web version to demonstrate the steps. Here’s what you need to do.
1. Launch your favorite web browser on your Android.
2. When the browser opens, head to this webpage.
3. Sign in with your account. Next, enter a text prompt to find a song. You can enter prompts like ‘Find the Song Faded from Alan Walker’ or ‘Find songs of Titanic’.
4. The Gemini web version will ask you to connect with the YouTube Music extension. Tap on Connect.
5. The YouTube Music app will open, and the song will be played on it.’
Some Text Prompts You Can Try
We have shared a few examples of the text prompts to help you better understand how this new extension works. You can modify these text prompts or create your own.
- Find (Song Name) From (Movie Name)
- Find the album (Album Title)
- Find Playlist.
- Find the Song that goes (Song Lyrics)
- Find evergreen songs of (Artist name)
- Suggest some rock music.
- Turn on White Noise @YouTube Music
- Find songs like (Your favorite song)
You can enter any text prompts you want to use with the YouTube Music extension. For example, you can search for music albums, playlists, specific music, music videos, and so on. Make sure your text prompt is to the point. Let us know if you need more help on this topic in the comments.
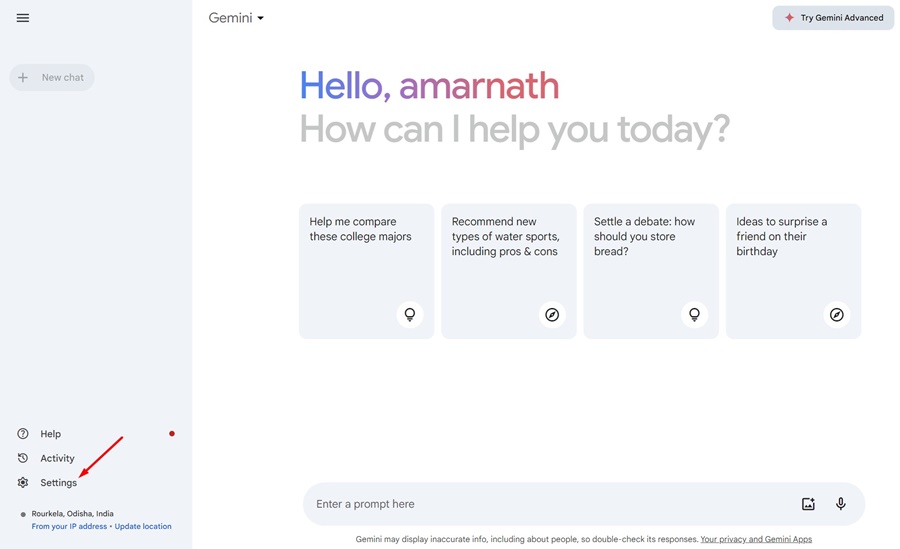
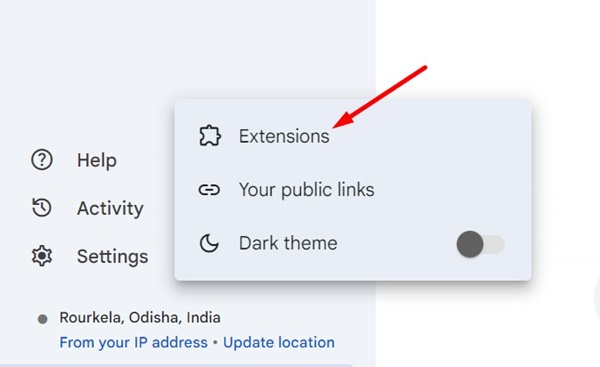
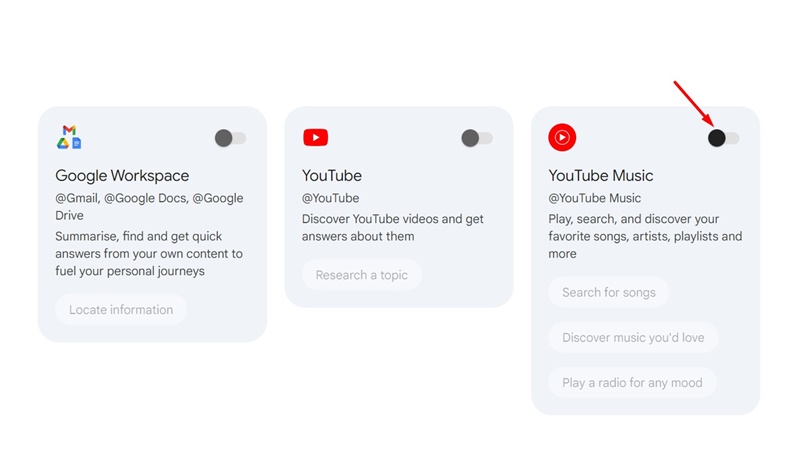


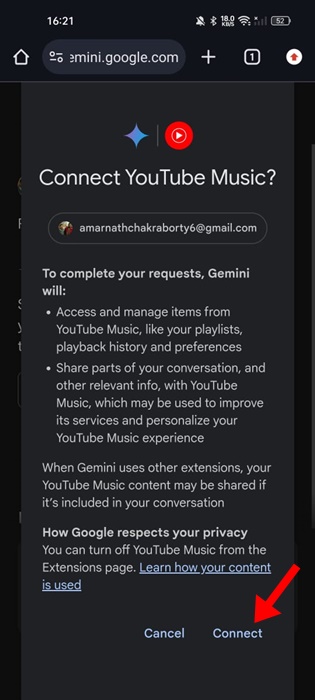
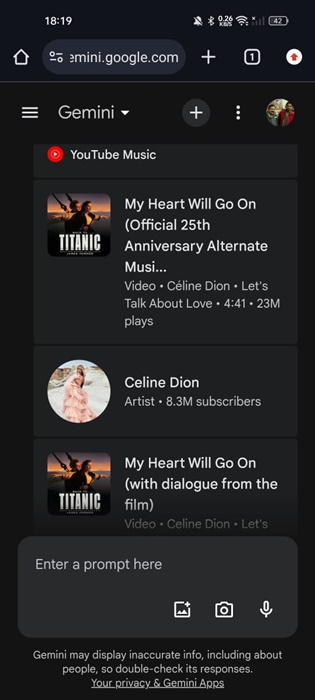


No comments:
Post a Comment