How to Upload a File to ChatGPT, and Why You Might Want To (or maybe use Claude)
ChatGPT can do many things: It can provide you with a summary of complex topics, brainstorm film ideas with you and even write code for you in different programming languages. But one thing the AI chatbot, developed by OpenAI, couldn't do for a long time was access and read photos, documents and other files.
The AI chatbot roster -- as with other generative AI tools -- is expansive and growing, with Google Gemini, Microsoft Copilot, Claude.ai, Perplexity, Dall-E, Midjourney and others on the list. They're collectively poised to transform how you work, how you get information and how companies do business. But it all started with ChatGPT.
If you wanted ChatGPT to analyze information from something like a PDF or an Excel spreadsheet, you were once out of luck. You'd have to type the information from the document into the chat thread without uploading anything.
But that's no longer the case. With ChatGPT-4, the latest version of ChatGPT, you can now upload any file from your device. Read on to understand who can upload files, why you'd want to and how to upload files. Here's everything you need to know.
Pay to upload files to ChatGPT?
Right now, to upload a file to ChatGPT, you need to pay for ChatGPT Plus. A subscription to ChatGPT Plus runs $20 a month, and this grants you access to ChatGPT-4 and access to the latest features, including uploading files.
If you want to upgrade to ChatGPT Plus, open the ChatGPT app on your phone, access the side panel on the left side, tap the three-dot menu at the bottom of the page, go into Subscription and make a payment. You can also subscribe to ChatGPT Plus on your tablet or computer.
Why would you even want to upload files to ChatGPT anyway?
ChatGPT-4 can analyze any file you upload, whether it's a PowerPoint presentation, an Excel spreadsheet, a research paper or a photo.
If you upload a spreadsheet with financial data, for example, you can ask ChatGPT to create a visual graph of the numbers. If you upload a PowerPoint presentation you did for school, you can ask ChatGPT to give you feedback on the content, and even proofread and correct any mistakes. With a complicated research paper, you can ask ChatGPT to give you a simple summary to read through, along with a bullet list for headlines and key points.
And with a photo, you can ask ChatGPT to explain what's in the image, or give you instructions on how to build something you've photographed. The options as to what you can ask ChatGPT for are limitless. It's up to you to figure out exactly what you want ChatGPT to do with your files.
Or Use Anthropic's Claude for free
Claude.AI
is an artificial intelligence assistant created by Anthropic to be
helpful, harmless, and honest. It is designed to understand natural
language requests and provide relevant information or complete tasks as
requested. Claude hase recently been upgraded to 3 levels, with a top level pay tier rivaling or exceeding ChatGPTplus. There still is a pretty good free level. While there are limits on the pdf segment size and total for a session, most articles will fit.
One useful feature of Claude.AI is the ability to upload PDF documents so that Claude can read, summarize, and extract information from them. This allows Claude to better understand context and answer questions about the content of documents.
Before you upload a file to ChatGPT...
Think about your privacy. Any file you upload to ChatGPT is retained indefinitely within the service, and those files may also be used by OpenAI to train its models, so it's best to refrain from uploading files with any important personal information, like your Social Security number, address, finance documents or phone numbers.
And someone else could potentially gain access to your personal information, so only upload files with information you wouldn't mind other people getting access to.
It's not just privacy. Consider accuracy too. ChatGPT can give wrong answers, and its dataset does not have up-to-date information, so you'll want to double-check that the chatbot is accurately proofreading, summarizing or explaining as you'd expect.
How to upload files to ChatGPT
Now for the easy part: Uploading files to ChatGPT. As long as you're paying for the premium subscription, launch ChatGPT, create a new chat and hit the plus sign to the left of the text field to view your uploading options. Starting from the far left, you can:
- Give ChatGPT access to your camera and take a photo from within the app
- Upload a photo from your camera roll
- Upload a file from the Files app
Once you upload a file (or files), enter your prompt underneath and hit send. ChatGPT will the analyze your file and answer your question.
You can only upload files with a limit of 512MB per file and photos with a limit of 20MB per image. Note: The files in the middle screenshot above have been blurred for privacy reasons.
Nelson Aguilar/CNETIn the examples below, (left) I uploaded a call sheet for a short film I worked on and asked ChatGPT to provide a list of everyone on set that day and (right) I uploaded four images of a pub that someone had built in their home and asked ChatGPT how I could do the same.
You can ask ChatGPT to summarize, analyze, extract and more. Nelson Aguilar/CNET
You can continue asking questions, in regard to the file you uploaded, within the ChatGPT thread.
Editors' note: CNET is using an AI engine to help create some stories. For more, see this post.

How To Upload A PDF To Claude.AI?
Claude.AI is an artificial intelligence assistant created by Anthropic to be helpful, harmless, and honest. It is designed to understand natural language requests and provide relevant information or complete tasks as requested.
One useful feature of Claude.AI is the ability to upload PDF documents so that Claude can read, summarize, and extract information from them. This allows Claude to better understand context and answer questions about the content of documents.
Uploading a PDF to Claude is a straightforward process that takes just a few steps. This guide will walk through the process of uploading PDFs to Claude in detail.
Table of Contents
Prerequisites for Uploading a PDF
Before uploading a PDF, there are a few prerequisites to ensure the process goes smoothly:
- Have a PDF document saved on your computer that you want Claude to read. This can be any type of document – articles, reports, books, etc.
- Be logged into your Claude.AI account. If you don’t have an account, you’ll need to sign up and create one first.
- Use the Claude.AI web interface for uploading. The upload function is not yet available on the mobile apps.
- Have a solid internet connection to upload the file successfully. Larger PDFs will require more bandwidth.
Step 1 – Locate the Upload Button
Once logged into your Claude.AI account on the web interface, locate the upload button to start the PDF upload process.
On the left-side navigation menu, you will see a button labeled “Upload”. Click this button to open the upload dialog box.
If you do not see the Upload button, make sure you are logged in to your Claude account through a web browser. The mobile apps do not support uploading at this time.
Step 2 – Select Your PDF
After clicking the Upload button, a file selection window will open, allowing you to navigate your computer’s file system to choose a PDF.
Use this dialog box to locate and select the PDF you want Claude to read and process. Both individual PDF files and compressed ZIP files containing PDFs are supported.
Once you’ve selected the target PDF file, click the Open or Choose button to move on to uploading it.
Step 3 – Wait for Processing
After selecting your PDF and clicking upload, Claude will take a few moments to process and ingest it. The time required depends on factors like file size and Claude’s current workload.
As Claude processes your uploaded PDF, you will see a pending icon and messaging indicating the document is being processed. This pending state may last anywhere from seconds for small PDFs to a few minutes for larger documents or high traffic periods.
During this time, do not navigate away from the page or interrupt the process. Simply leave the browser window open until the upload is complete.
Step 4 – Check Upload Status
Once Claude finishes processing the uploaded PDF, the interface will update to indicate the successful upload and show the name of the document.
If there were any issues parsing or reading the PDF, Claude will notify you with by flagging processing failures or specific pages that proved problematic.
However, assuming no issues, Claude will now have full access to the contents of that PDF for summarization, question answering, definitions lookups and more. You can even ask Claude for a high level summary of what information the document contains.
Advanced Usage Tips
Now that you know the basics of uploading PDFs into Claude, here are some additional tips for advanced usage:
- You can upload multiple PDFs in a compressed ZIP file rather than individually to speed up uploads of document collections.
- Very large PDFs may fail to process correctly in Claude if they exceed size limits. For books or big reports, break them into sections before uploading.
- Always check the upload status notification to confirm Claude properly processed the PDF. If processing failed, try uploading again or address problematic file issues on your end.
- Wait for each PDF to fully process before interacting with Claude about their contents or asking questions. Rushing ahead may lead to seemingly missing information.
- You can upload new PDF document versions to keep Claude’s information up to date if files change over time.
Troubleshooting Uploads
On occasion, you may encounter issues trying to upload PDFs into Claude. Here is some advice for troubleshooting:
- If Claude flags a processing failure, verify the PDF itself does not have any corruption issues by opening it in a PDF reader. Re-export a clean PDF and try uploading again if damage is suspected.
- Some PDF protection schemes that prevent copying content can cause Claude issues indexing the contents. Try removing these restrictions before uploading.
- Low bandwidth connections may interrupt large uploads. If consistently running into timeouts or failures uploading big documents, try transferring the PDFs after improving your internet speeds.
- Claude has file size limits in place for stability. Break apart very large PDFs into logical sections that keep each one under the maximum file size allowed if you run into caps.
- Make sure to close out other application bandwidth usage before performing large or multiple PDF uploads to allocate more of your connection for Claude usage.
Notifications and Monitoring
Stay on top of your uploaded PDF status by monitoring Claude’s notifications:
- Pending processing notifications indicate Claude is still working on ingesting the PDF contents. Wait for confirmation of successful completion before interacting with the document through Claude.
- Permanent failure notifications will alert you that a particular PDF ultimately failed processing even after multiple tries. This requires you to revisit issues with the source document before attempting to upload again.
- Check notifications frequently when first uploading large document batches to ensure many files did not fail at the same time due to connectivity or size issues.
Accessing Uploaded PDFs
Once properly uploaded and processed, your PDFs become available for Claude to access on-demand for questioning or summarization:
- Ask Claude to summarize your uploaded document or explain what it contains on a high level to check that processing succeeded properly.
- Pose direct questions to Claude about contents, definitions of terms, acronyms, dates, names, or places referenced in the PDFs you uploaded.
- Claude continuously indexes all processed PDF uploads collectively to augment its knowledge of concepts you frequently reference, improve recall for key facts, and enhance context for better answers.
- You can reference your uploaded documents by filename when asking Claude about specific contents to eliminate ambiguity.
Refreshing PDF Contents
If you update or alter uploaded PDFs over time while retaining the same file name, Claude allows refreshing the contents to stay up to date:
- Upload the newer version using the same file name when asked to select a PDF to replace the previous version.
- Confirm the upload succeeded properly before asking Claude about updated content.
- Consider adding version numbers or dates to PDF filenames if you maintain multiple variants that you want Claude to differentiate.
- Be aware replacing a file’s contents causes Claude to re-process all information again from scratch, so answers may lag until the new PDF is fully indexed.
Conclusion
The ability to upload PDF documents to Claude.AI provides a great way to deeply integrate external content into its knowledge and capabilities. Following the steps outlined in this guide, you should now feel comfortable:
- Locating the upload button to access the PDF upload dialog
- Selecting and confirming the PDF(s) you want Claude to ingest from your local file system
- Monitoring upload status and troubleshooting any potential processing failures
- Interacting with Claude about a PDFs contents after waiting for successful indexing
- Maintaining awareness around replacing outdated PDF versions over time
Put these best practices for uploading and managing PDFs in Claude to work for you to enrich questions, summaries, definitions, and more with your custom document contents. The AI assistant Claude is standing by ready to process your uploads!
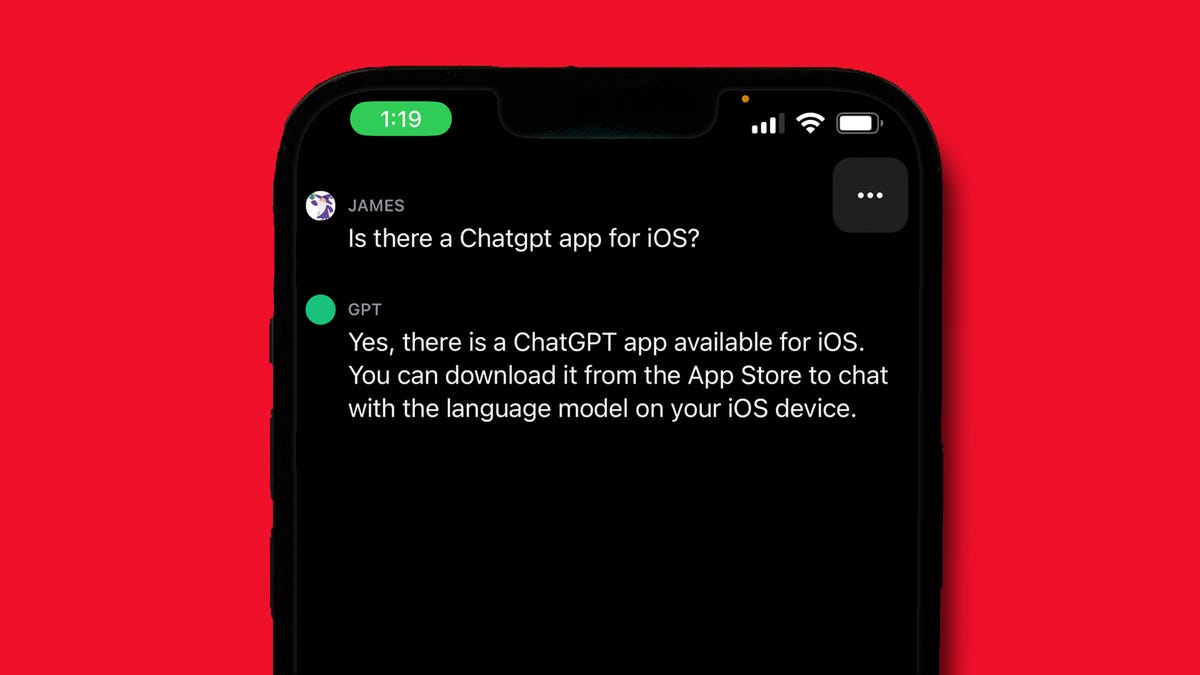
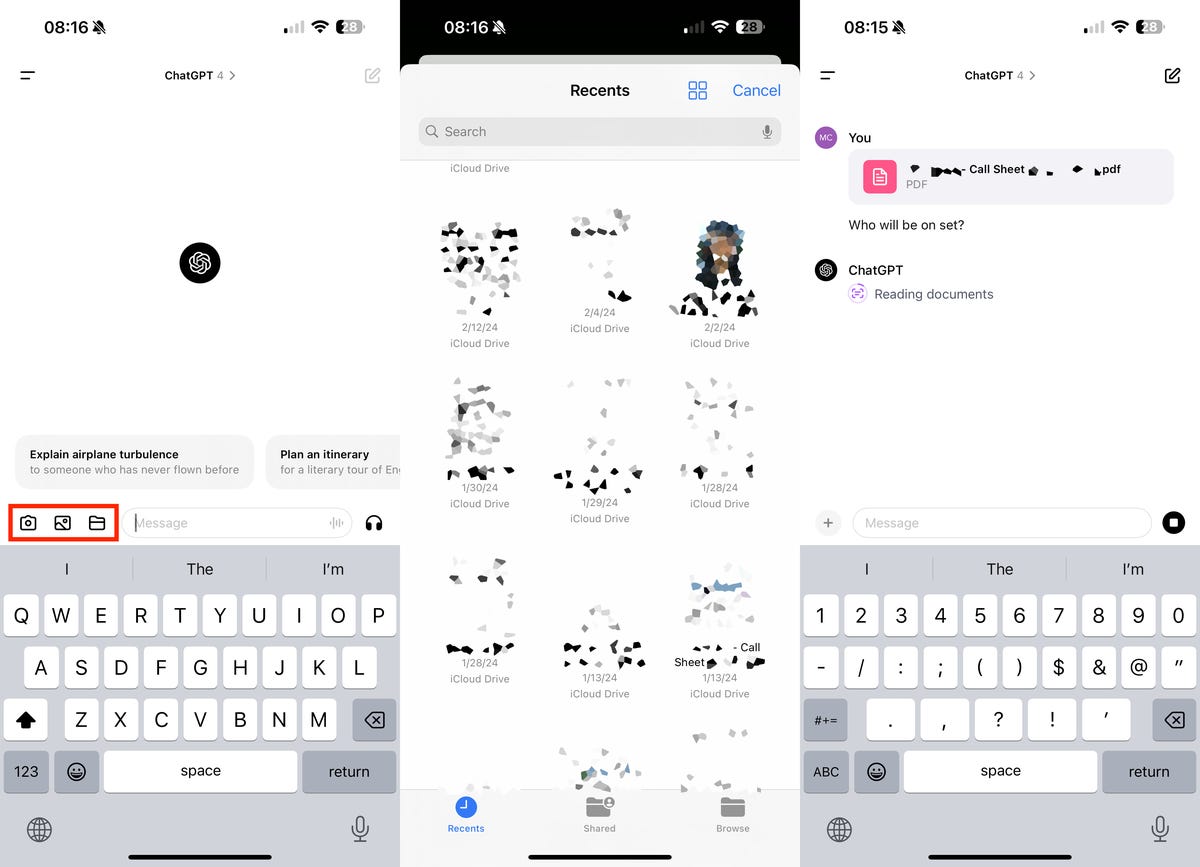
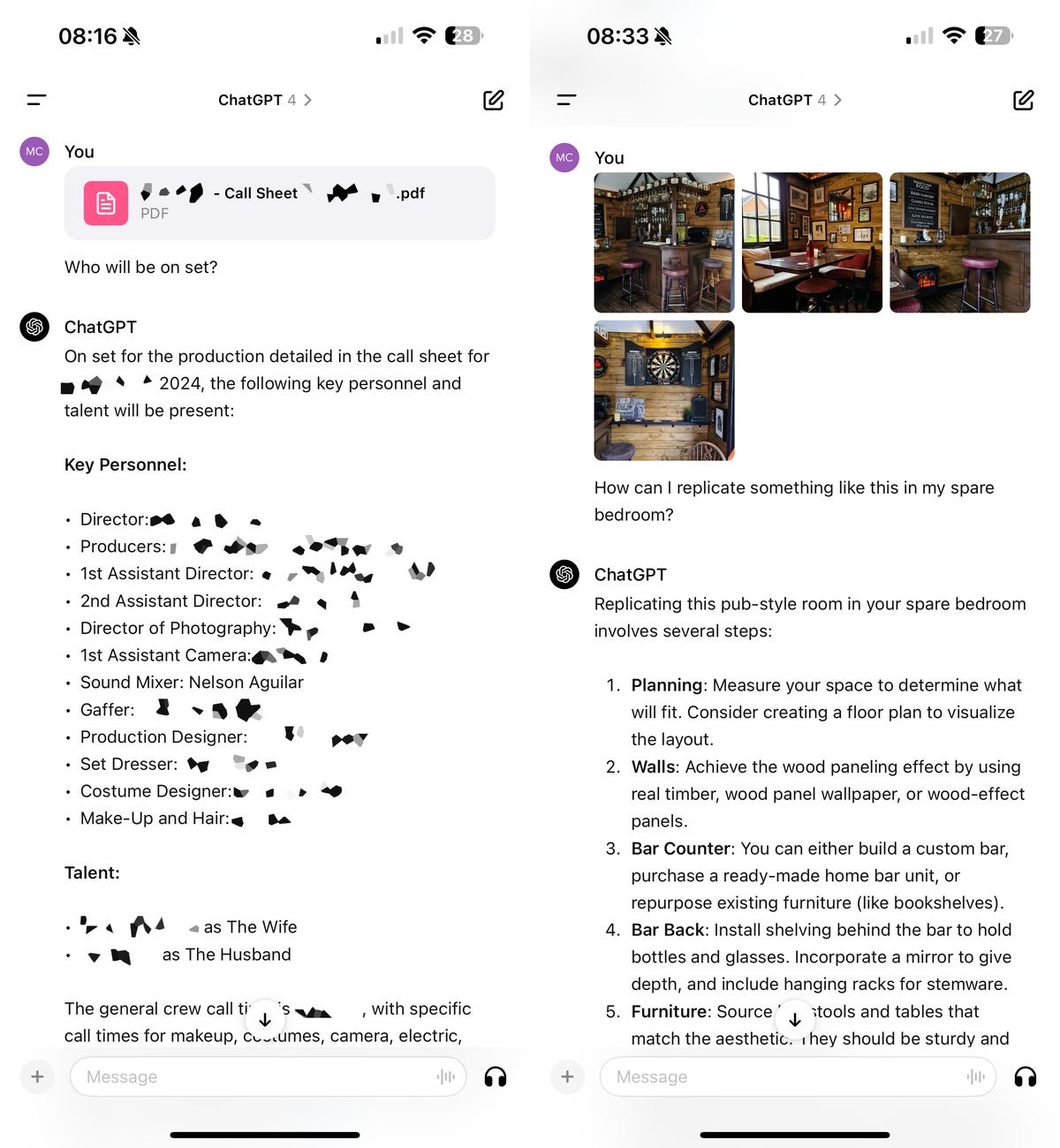


No comments:
Post a Comment